AIX系统初体验
由于未来工作中会接触AIX系统,所以想尝试熟悉一下这个来自IBM的神奇闭源类Unix系统
前置准备
安装qemu_system_ppc
由于KVM的安装并不会附带安装上不同架构的模拟软件,所以此处需要进行额外的安装
apt install qemu-system -y等待安装完成后,我们的x86电脑就可以完整模拟包含Power架构在内的各类系统架构了
正片
接下来就进入正式的安装流程了
在本次实验中,所有的文件,例如虚拟磁盘、AIX的iso文件,都会放在当前目录下进行
创建虚拟磁盘
如同使用virt-manager创建虚拟机一样(虽然没有GUI,但又不是不能用)
需要为虚拟机创建一个虚拟磁盘
qemu-img create -f qcow2 aix.qcow2 100G开始安装
从网络上下载的AIX安装光盘镜像有两个镜像文件
aix_7200-04-02-2027_1of2_072020.isoaix_7200-04-02-2027_2of2_072020.iso
实际在安装过程中仅需挂载第一个即可
下面是安装系统时的命令
qemu-system-ppc64 \
-cpu POWER8 \
-machine pseries \
-m 8192 \
-serial stdio \
-drive file=aix.qcow2,if=none,id=drive-virtio-disk0 \
-device virtio-scsi-pci,id=scsi \
-device scsi-hd,drive=drive-virtio-disk0 \
-cdrom ./aix_7200-04-02-2027_1of2_072020.iso \
-prom-env "boot-command=boot cdrom:" \
-display none让我们先来逐行解读上面的命令:
-cpu POWER8: 指定虚拟机使用 POWER8 处理器。-machine pseries: 设置虚拟机的机器类型为 pseries。-m 8192: 设置虚拟机的内存为 8192 MB(8 GB)。-serial stdio: 将虚拟机的串行控制台重定向到标准输入/输出。-drive file=aix.qcow2,if=none,id=drive-virtio-disk0: 创建一个虚拟磁盘驱动器,映射到名为aix.qcow2的 QCOW2 格式的磁盘文件。-device virtio-scsi-pci,id=scsi: 创建一个 Virtio SCSI 控制器,并指定其 ID 为scsi。-device scsi-hd,drive=drive-virtio-disk0: 将之前创建的虚拟磁盘驱动器连接到 Virtio SCSI 控制器上。-cdrom ./aix_7200-04-02-2027_1of2_072020.iso: 将名为aix_7200-04-02-2027_1of2_072020.iso的 ISO 文件挂载为虚拟机的光驱。-prom-env "boot-command=boot cdrom:": 设置 Open Firmware 环境变量,指定虚拟机启动时从光驱启动。-display none: 禁用图形显示,虚拟机将没有图形界面,所有操作通过命令行或串行控制台进行。
运行后不出意外的话就正常跑起来了
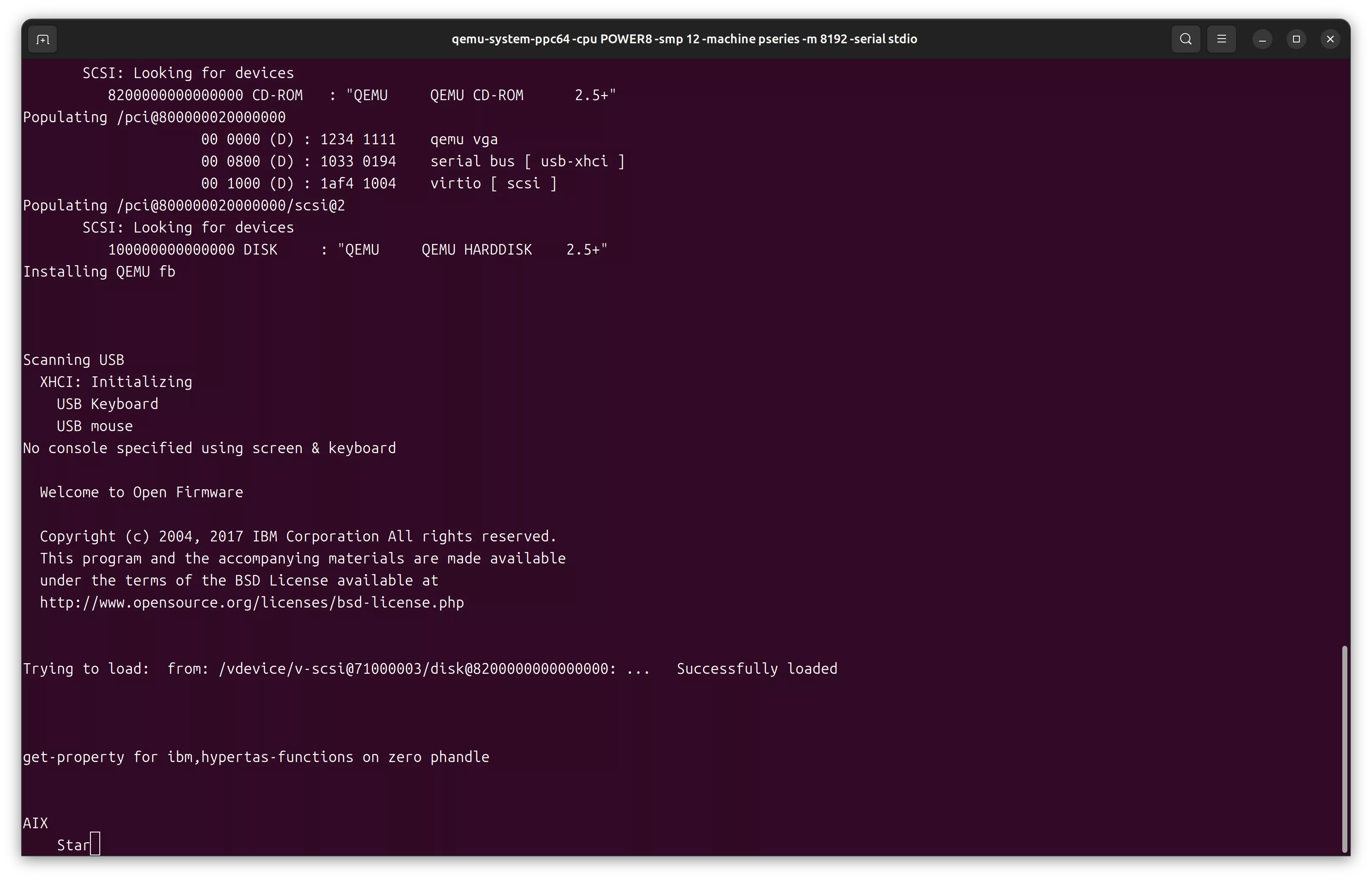
安装配置
安装时会出现下图的情况
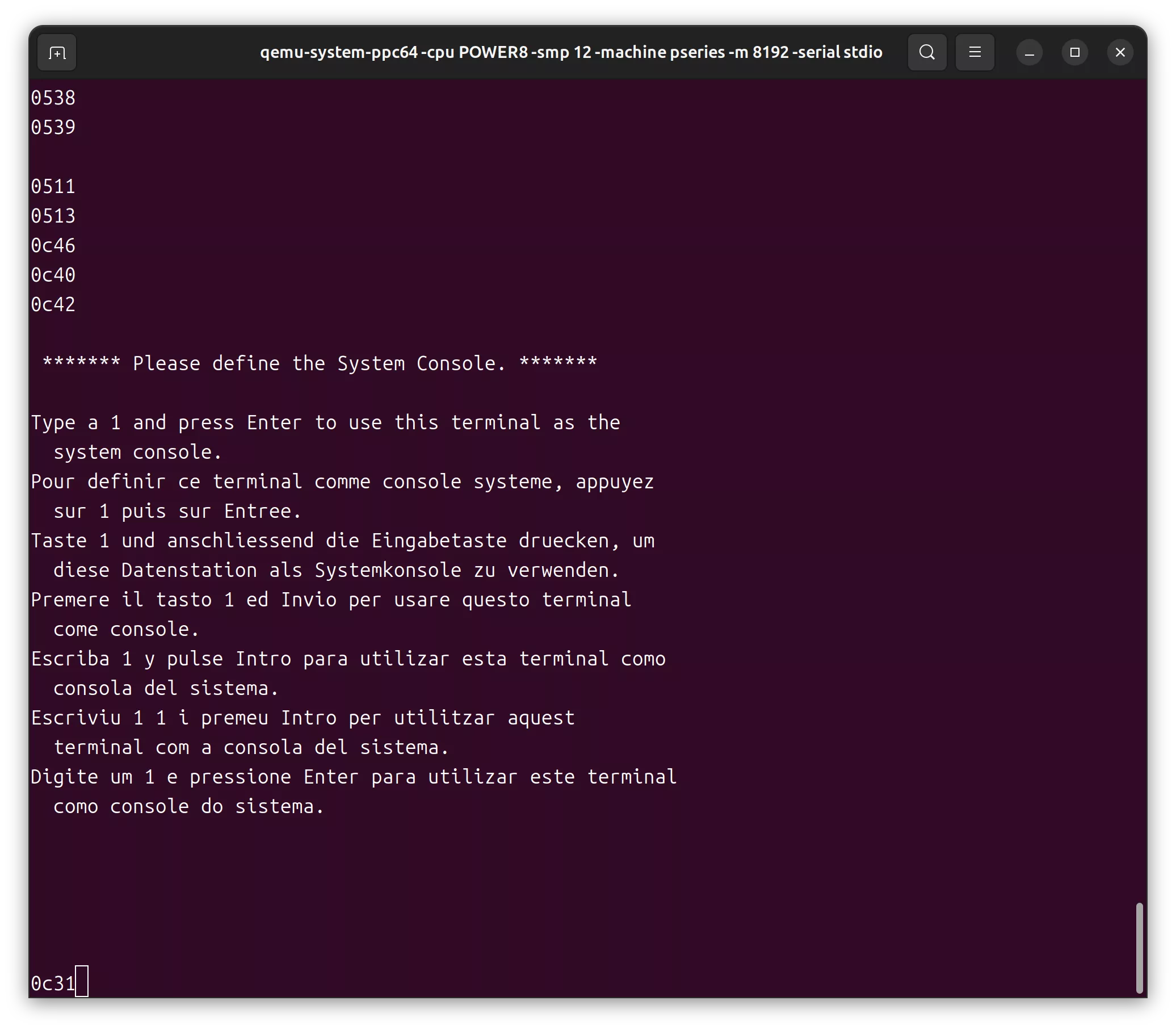
根据提示,我们扣1并回车
下一步会让我们选择语言,此处自然是直接回车默认使用英语安装

默认情况下AIX并不会主动安装上openssh,这里推荐先安装上,以便进入系统后的连接。这里我们输入2并回车

输入4查看更多选项

这里可以看到我们到OpenSSH Client和OpenSSH Server均没有安装,此处分别输入3和4并回车即可将其更改为安装系统时附带将OpenSSH Client和OpenSSH Server一并安装上
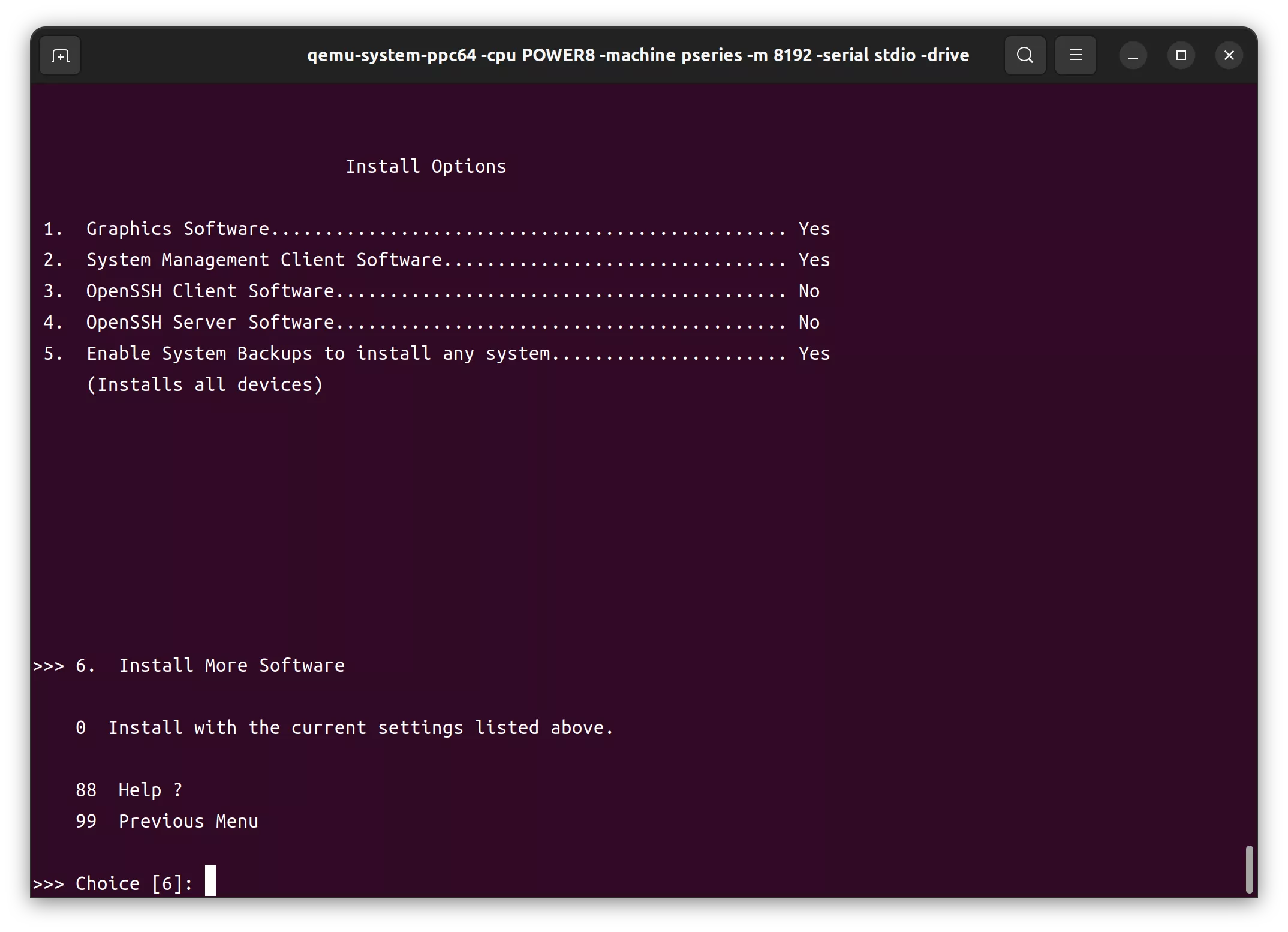
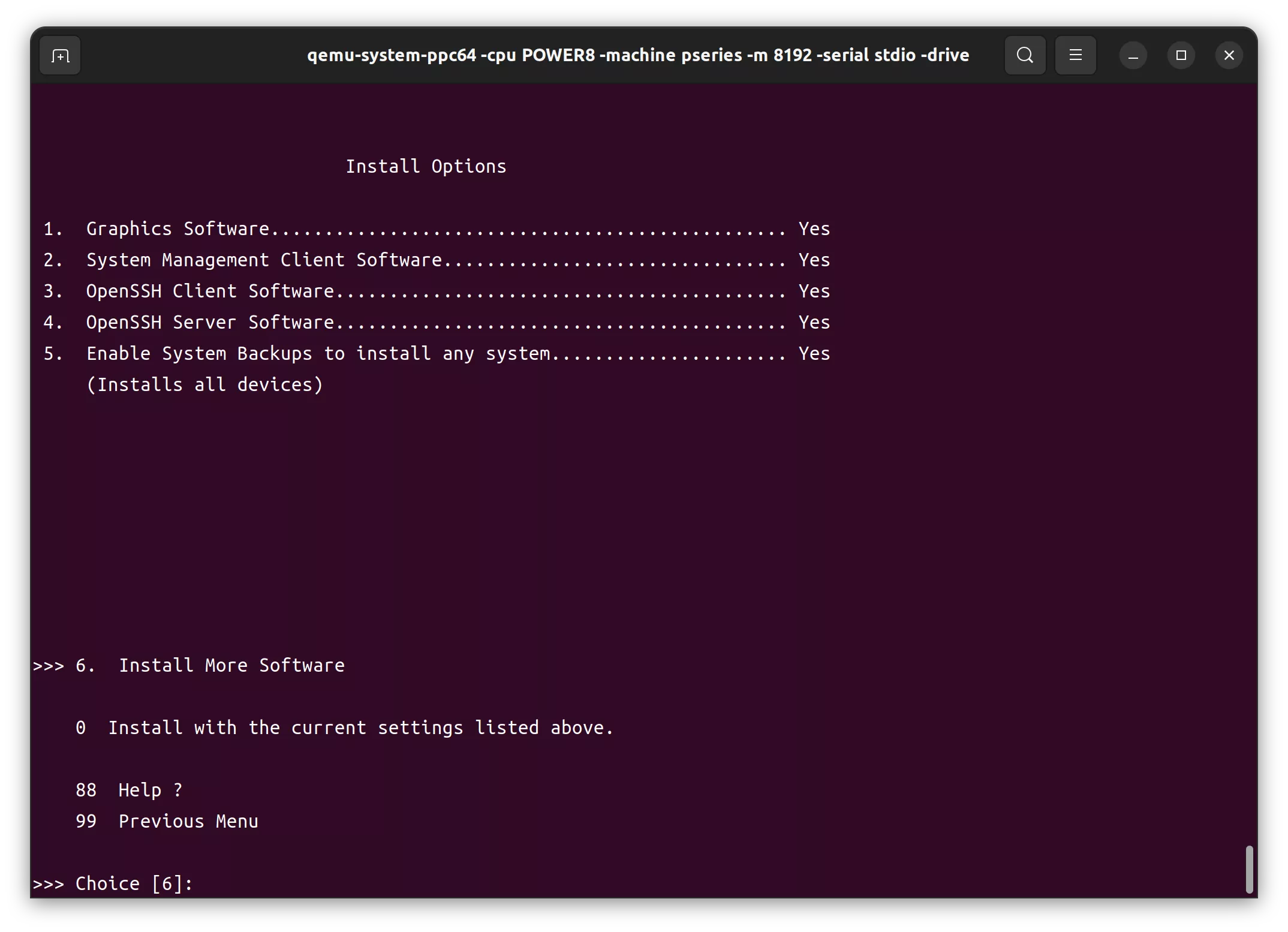
完成操作后输入99并回车两次,返回到最开始的安装界面

进入上图页面后直接回车两次开始安装
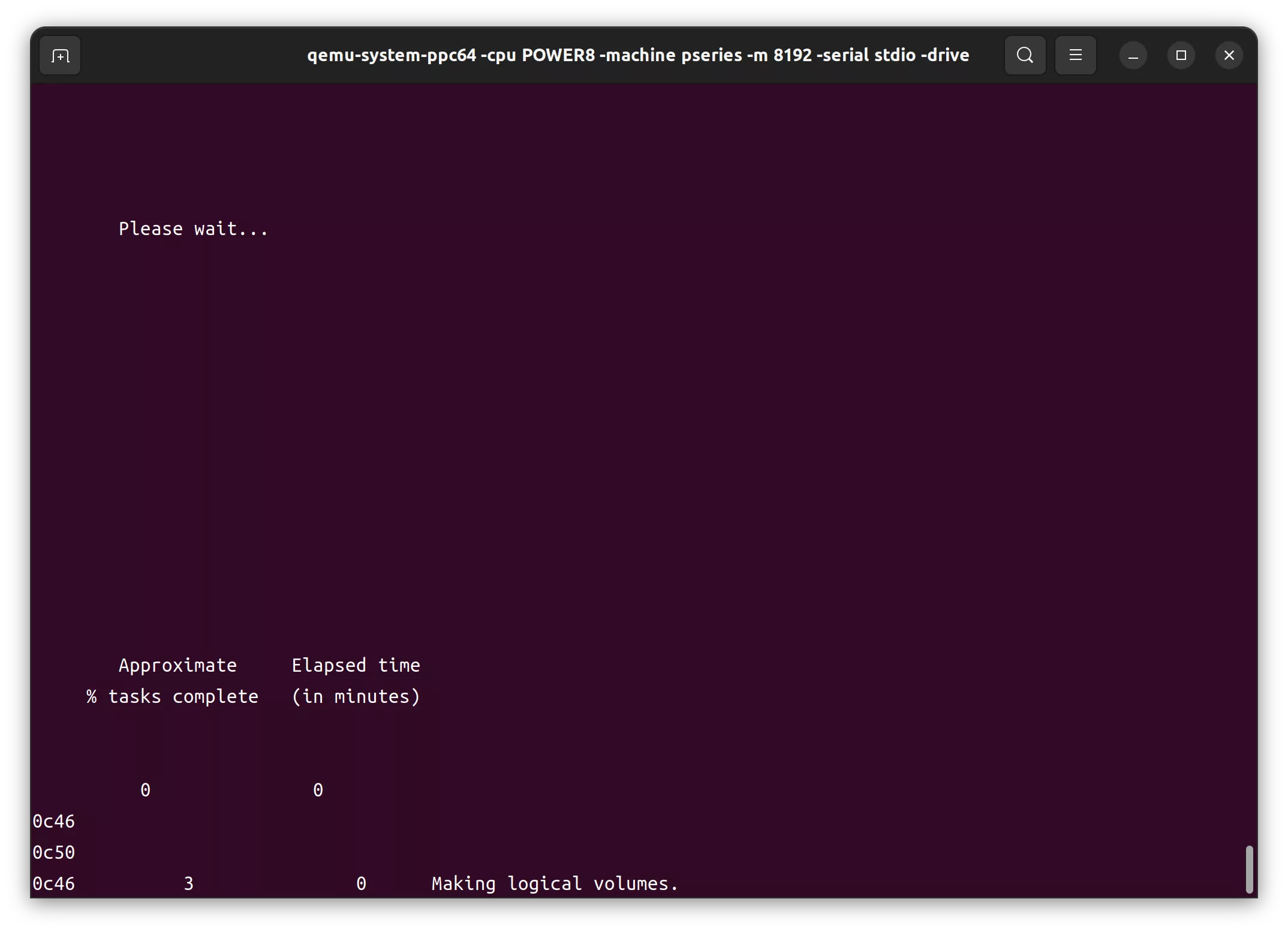
接下去就是极其漫长的安装等待,此处建议搓一把炉石
安装完成后会疯狂重启,此时使用ctrl+c退出,下面我们要为设备添加虚拟网卡(注意,此网卡是临时添加的,重启后会消失)
sudo ip tuntap add tap0 mode tap
sudo ip link set tap0 up
sudo ip a add 10.233.11.1/24 dev tap0准备完成后就可以开始初始化系统了
AIX,启动!
使用下面的命令启动AIX
qemu-system-ppc64 \
-cpu POWER8 \
-machine pseries \
-m 8192 \
-serial mon:stdio \
-drive file=aix.qcow2,if=none,id=drive-virtio-disk0 \
-device virtio-scsi-pci,id=scsi \
-device scsi-hd,drive=drive-virtio-disk0 \
-prom-env boot-command='boot disk:' \
-display none \
-net nic \
-net tap,script=no,ifname=tap0经过漫长的等待就进入系统初始化界面了
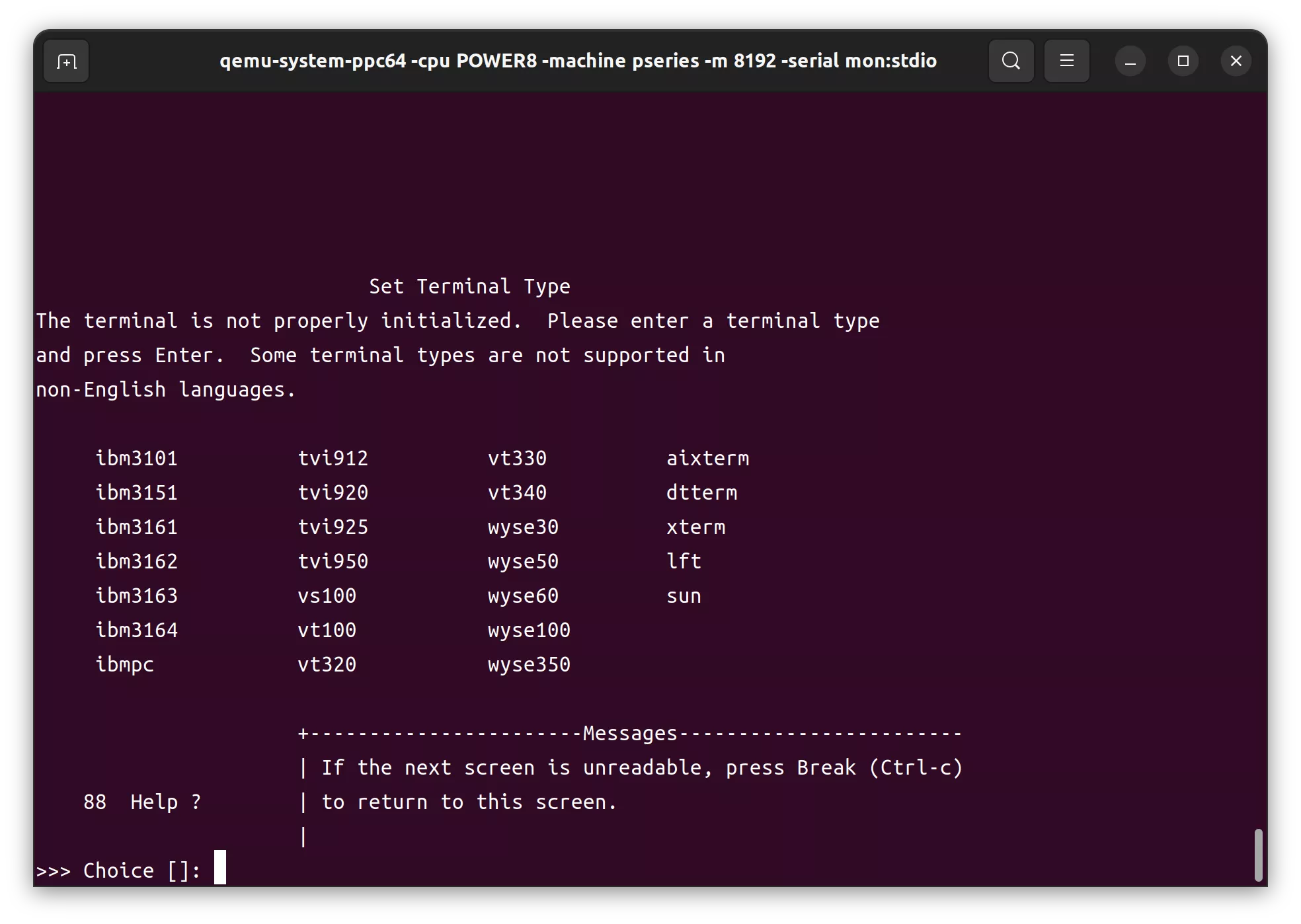
此处输入vt100,接下去会跳是否接受许可,选中Accept Licence Agreements并回车
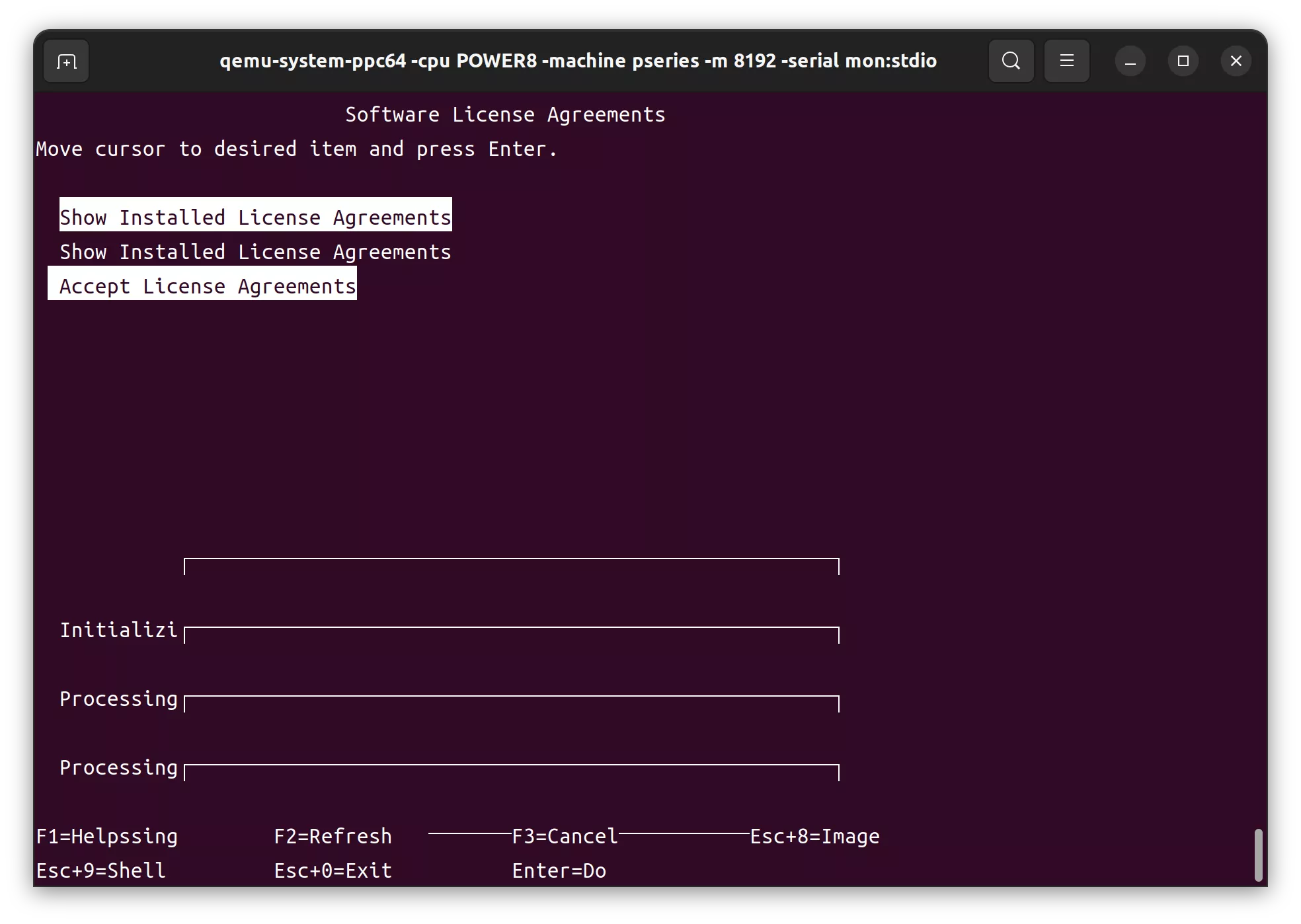
此处有个大坑,我尝试了好久都没法把下图的no改成yes,既不是直接输入也不是用过左右键选择,而是使用tab键……

回车后使用f3退出即可回到配置界面进行其他例如时区、密码的配置了
在此界面设置完毕后直接f3退出,可以进入Shell 界面

配置IP
使用下面这个命令配置IP
chdev -l en0 -a netaddr=10.233.11.10 -a netmask=255.255.255.0 -a state=up完成后就可以尝试ssh连接了
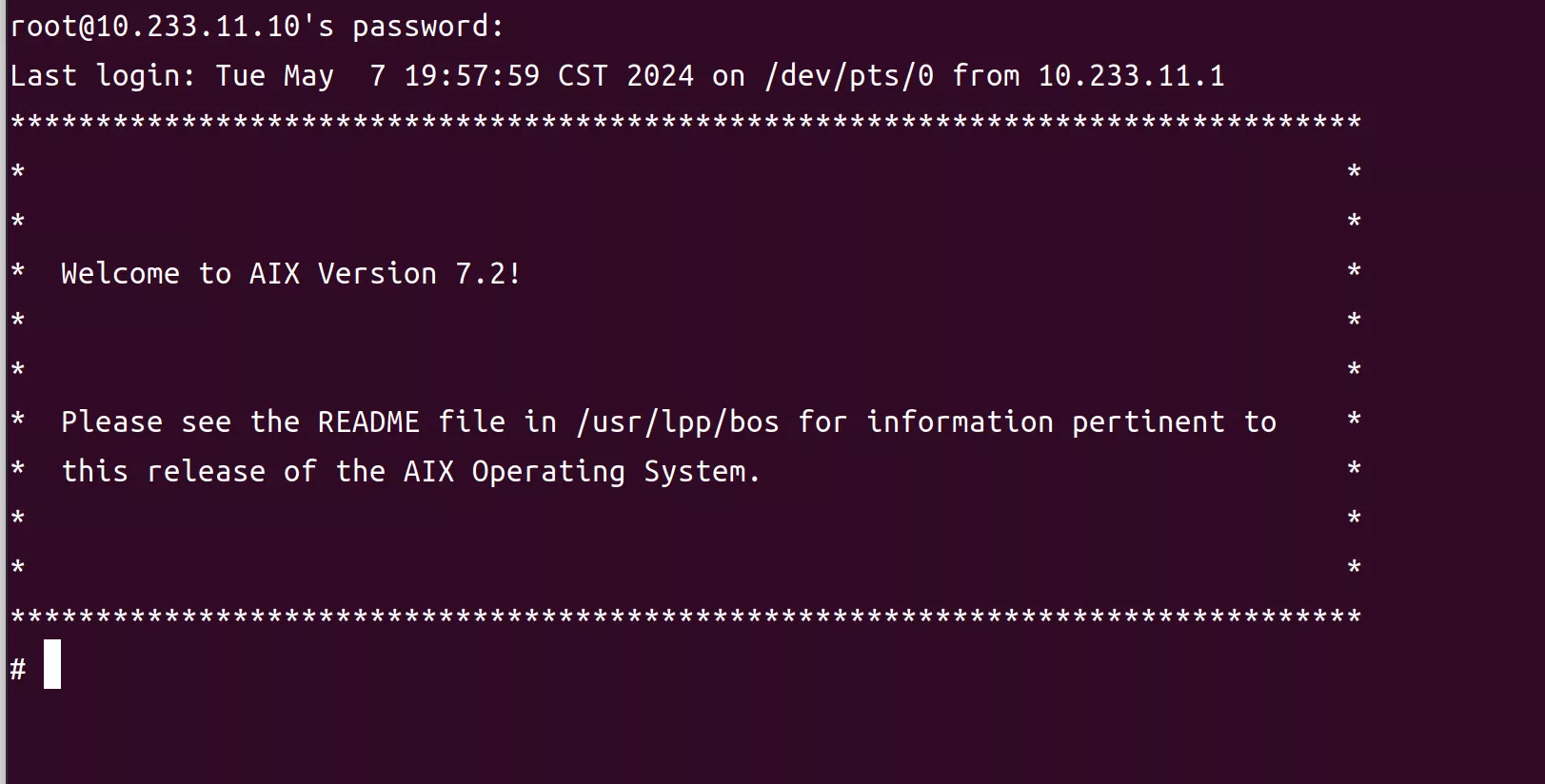
后记
IBM的操作逻辑设计还是挺怪的,也可能是我不会用导致的,总之,慢慢来吧!
为啥没有直接用virt-manager 创建
https://bugs.launchpad.net/ubuntu/+source/libvirt/+bug/1571075
根据上面的内容可知遇到无法正常创建虚拟机的并非只有我一人,并且似乎并没有打算修的样子,命令行凑合用吧。
